-
Como configurar sua conta de e-mail utilizando o Painel de Controle do Windows:

Passo 2: Irá abrir a tela abaixo, certifique-se que está mostrando todos os itens do Painel, caso contrário altere em ‘Exibir por:’ para ‘Ícones pequenos’, em seguida procure pelo item ‘Mail’ ou ‘Email’ (a forma apresentada pode variar dependendo da versão do seu Windows, para este exemplo estamos utilizando o Windows 10):
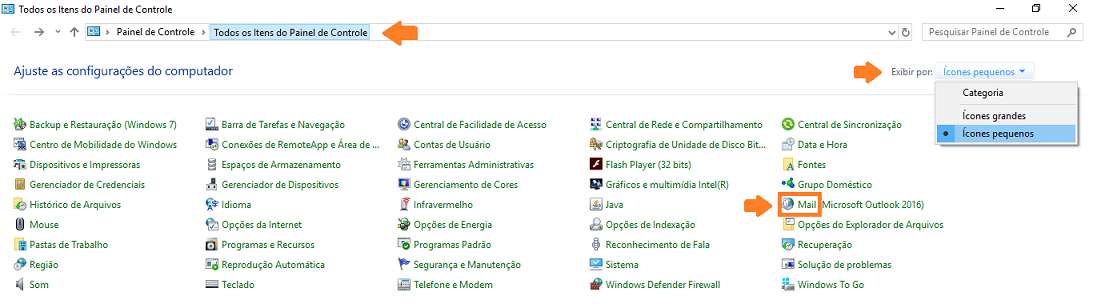
Passo 3: Ao clicar em ‘Mail’ ou ‘Email’, abrirá a tela abaixo, selecione a opção ‘Contas de Email’: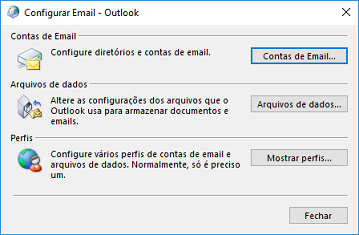
Passo 4: Em seguida, clique em ‘Novo’: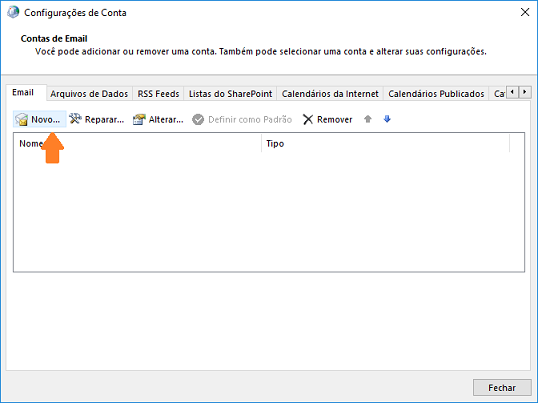
Passo 5: Na tela abaixo, selecione a opção ‘Configuração manual ou tipos de servidor adicionais’ e clique em ‘Avançar’:
Passo 6: Na tela abaixo, selecione a opção ‘POP ou IMAP’ e clique em ‘Avançar’: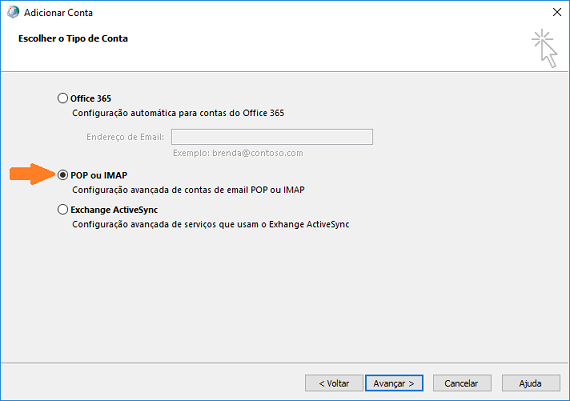
Passo 7: Na próxima tela, selecione a opção escolhida inicialmente POP(POP3) ou IMAP, para as duas opções os dados de preenchimento dessa tela serão os mesmos:
Atenção: Nos campos de ‘Endereço de e-mail’ e ‘Nome de Usuário’ incluir o e-mail que deseja configurar. Nos campos de Servidor deve utilizar ‘mail.’ e o seu domínio, no nosso exemplo o domínio é ‘dexprovedor.com.br’, portanto utilizamos ‘mail.dexprovedor.com.br’.
Nome: Incluir o nome que desejar
Endereço de Email: seuemail@seudominio.com.br
Tipo de Conta: POP3 ou IMAP (conforme sua escolha)
Servidor de entrada de emails: mail.seudominio.com.br
Servidor de saída de e-mails (SMTP): mail.seudominio.com.br
Nome de Usuário: seuemail@seudominio.com.br
Senha: Incluir sua senha de e-mail cadastrada 

Passo 8: Após preencher todos os itens, clique em ‘Mais Configurações’ e posteriormente clique na guia ‘Servidor de saída’, onde deverá selecionar a opção ‘Meu servidor de saída (SMTP) requer autenticação’:
Passo 9: Clique na guia ‘Avançado’, onde deverá preencher as portas de acordo com sua escolha entre POP ou IMAP:
Se sua escolha for POP, preencha: Se sua escolha for IMAP, preencha:
- Servidor de entrada (POP3): 110 - Servidor de entrada (IMAP): 143
- Servidor de saída (SMTP): 587 - Servidor de saída (SMTP): 587
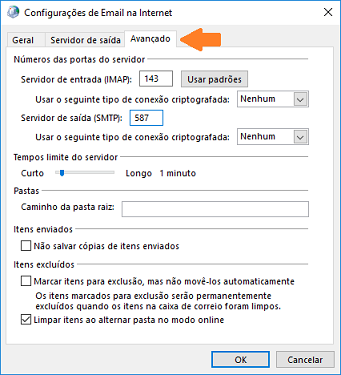
Depois clique em ‘OK’, irá voltar para tela anterior, clique em ‘Avançar’.
Passo 10: Será realizado um teste de configurações, onde não deverá apresentar erros: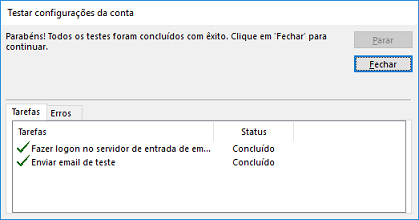
Passo 11: Ao clicar em ‘Fechar’, irá mostrar a mensagem final, pode clicar em ‘Concluir’:
Passo 12: Acessando o Outlook ou outra ferramenta que possuir, irá visualizar o e-mail:
Pronto! Seu e-mail já está configurado! =)

