- Como configurar sua conta de e-mail no Outlook 2016:
Antes de iniciar é importante definir qual tipo de conta será utilizada na configuração, escolhendo aquela de sua preferência de acordo com as descrições abaixo:
IMAP (Internet Message Access Protocol - Protocolo de Acesso a Mensagem da Internet):
- As mensagens ficam armazenadas no servidor de hospedagem. É importante saber que isso ocupa espaço no servidor em seu plano de hospedagem, se ocorrer de chegar ao limite, será necessário migrar para um plano maior ou apagar mensagens para liberar espaço;
POP (Post Office Protocol - Protocolo dos Correios):
- As mensagens são baixadas para o seu dispositivo, mantendo no servidor uma cópia apenas por alguns dias (a definir), economizando espaço no servidor em seu plano de hospedagem;
Passo 1: Abra seu Outlook 2016. E clique no Menu ‘Arquivo’: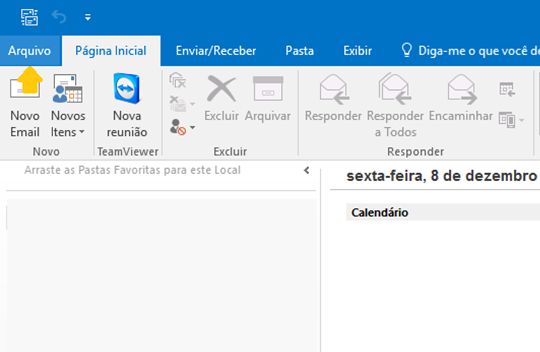
Passo 2: Em seguida, clique em ‘Adicionar Conta’: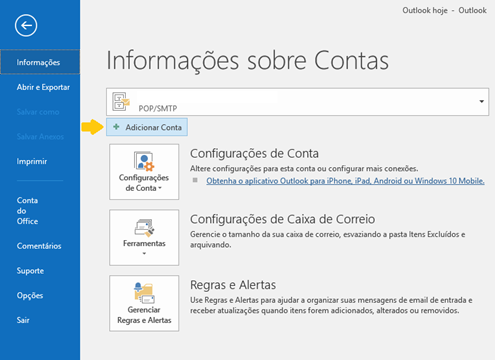
Passo 3: Abrirá a tela abaixo, onde deverá incluir o e-mail que deseja adicionar, clicar em ‘Opções avançadas’, selecionar a caixinha de ‘Configurar minha conta manualmente’ e clicar em 'Conectar':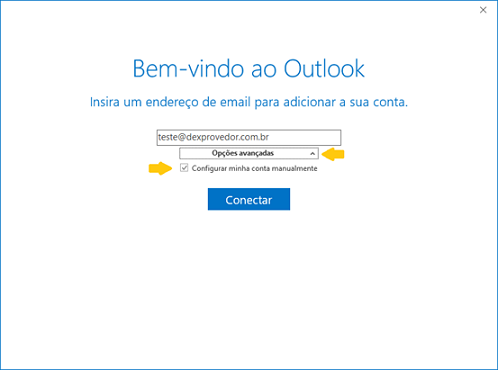
Passo 4: Na próxima tela, clicar na opção escolhida inicialmente POP ou IMAP:
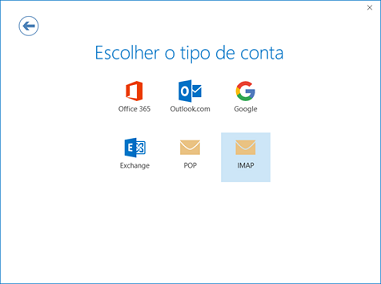
Passo 5:
Se sua escolha for POP, preencha: Se sua escolha for IMAP, preencha:
Em ‘Emails de entrada’: Em ‘Emails de entrada’:
- Servidor: mail.seudominio.com.br - Servidor: mail.seudominio.com.br
- Porta: 110 - Porta: 143
Em ‘Emails de saída’: Em ‘Emails de saída’:
- Servidor: mail.seudominio.com.br - Servidor: mail.seudominio.com.br
- Porta: 587 - Porta: 587
OBS.: Nos campos de Servidor deve utilizar ‘mail.’ e o seu domínio, no nosso exemplo o domínio é ‘dexprovedor.com.br’, portanto utilizamos ‘mail.dexprovedor.com.br’.
Após o preenchimento, clique em 'Avançar':


Passo 6: Na próxima tela, inserir a senha do e-mail e clicar em 'Conectar'.
Na sequência a configuração estará concluída, clique em 'OK' para finalizar: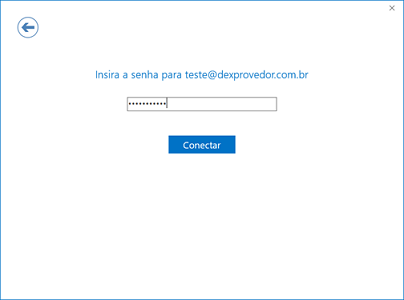
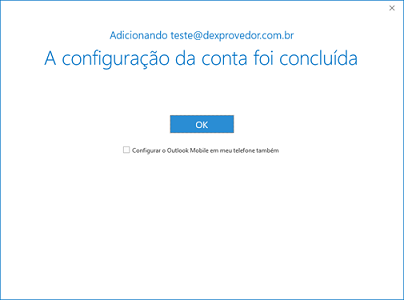

Pronto! Seu e-mail já está configurado! =)

