Para iniciar, o ideal é estar com a ferramenta de e-mail fechada!
Passo 1: Acessar o Painel de Controle do Windows (pode utilizar a opção de ‘pesquisar’ da Barra de Tarefas digitando ‘painel de controle’ e posteriormente clicar sobre o Aplicativo do Painel de Controle quando aparecer:

Passo 2: Irá abrir a tela abaixo, certifique-se que está mostrando todos os itens do Painel, caso contrário altere em ‘Exibir por:’ para ‘Ícones pequenos’, em seguida procure pelo item ‘Mail’ ou ‘Email’ (a forma apresentada pode variar dependendo da versão do seu Windows, para este exemplo estamos utilizando o Windows 10):
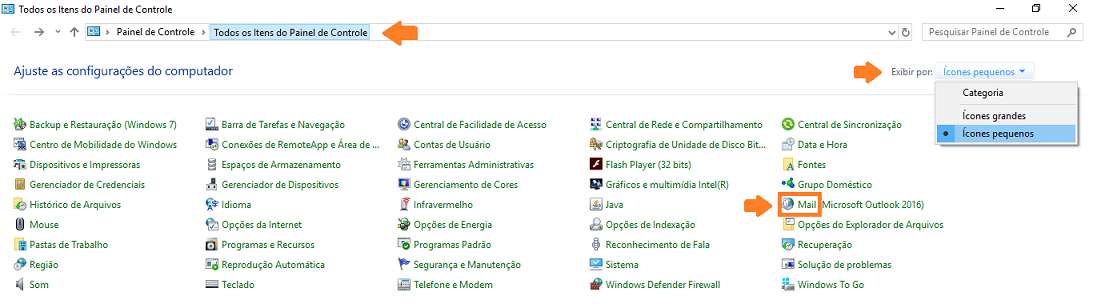
Passo 3: Ao clicar em ‘Mail’ ou ‘Email’, abrirá a tela abaixo, selecione a opção ‘Contas de Email’:
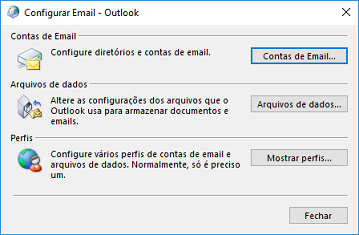
Passo 4: Em seguida, selecione o e-mail que deseja conferir e clique em ‘Alterar’:

Passo 5: Na próxima tela, irá verificar as configurações de acordo com o ‘Tipo de Conta’ que está, ou seja, POP(POP3) ou IMAP, para as duas opções os dados de preenchimento dessa primeira tela serão os mesmos:
Atenção: Nos campos de ‘Endereço de e-mail’ e ‘Nome de Usuário’, o e-mail é de acordo com o seu domínio. Nos campos de Servidor deve utilizar ‘mail.’ e o seu domínio, no nosso exemplo o domínio é ‘dexprovedor.com.br’, portanto utilizamos ‘mail.dexprovedor.com.br’.
Nome: Pode estar com o nome que desejar
Endereço de Email: seuemail@seudominio.com.br
Tipo de Conta: POP3 ou IMAP (mantenha como está)
Servidor de entrada de emails: mail.seudominio.com.br
Servidor de saída de e-mails (SMTP): mail.seudominio.com.br
Nome de Usuário: seuemail@seudominio.com.br
Senha: Senha de e-mail cadastrada (se não houve alteração mantenha como está)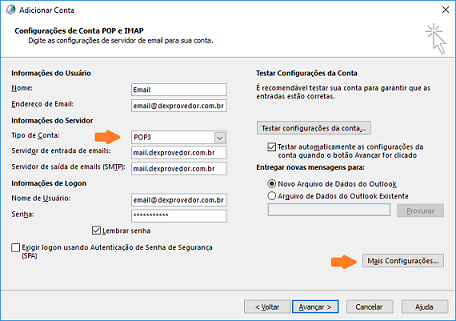
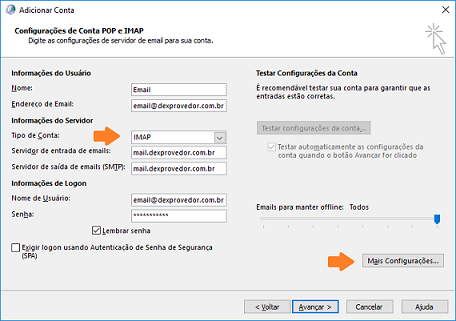
Passo 6: Após conferência de todos os itens, clique em ‘Mais Configurações’ e posteriormente clique na guia ‘Servidor de saída’, onde deverá selecionar a opção ‘Meu servidor de saída (SMTP) requer autenticação’:
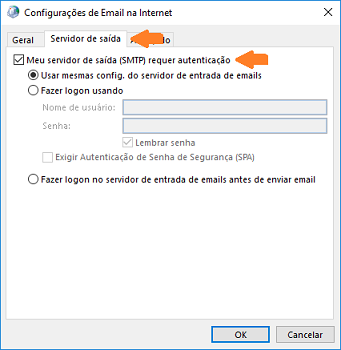
Passo 7: Clique na guia ‘Avançado’, onde deverá preencher as portas de acordo com o ‘Tipo de Conta’ (POP ou IMAP):
Se for POP, preencha: Se for IMAP, preencha:
- Servidor de entrada (POP3): 110 - Servidor de entrada (IMAP): 143
- Servidor de saída (SMTP): 587 - Servidor de saída (SMTP): 587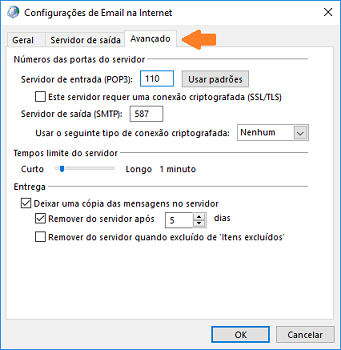
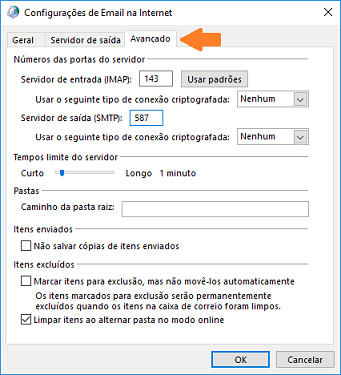
Observe que os campos de ‘conexão criptografada’ devem ficar com ‘Nenhum’ ou sem seleção. Confira se todos os itens estão de acordo.
Depois clique em ‘OK’, irá voltar para tela anterior, clique em ‘Avançar’.
Passo 8: Será realizado um teste de configurações, onde não deverá apresentar erros:
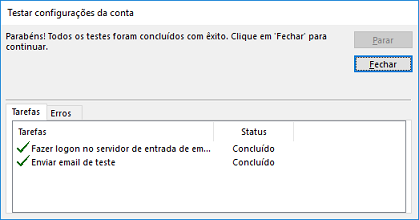
Passo 9: Ao clicar em ‘Fechar’, irá mostrar a mensagem final, pode clicar em ‘Concluir’:
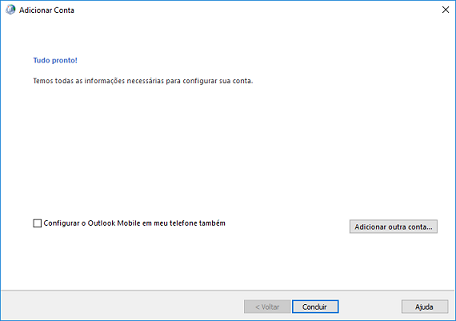
Passo 10: Acessando o Outlook ou outra ferramenta que possuir, irá visualizar o e-mail:
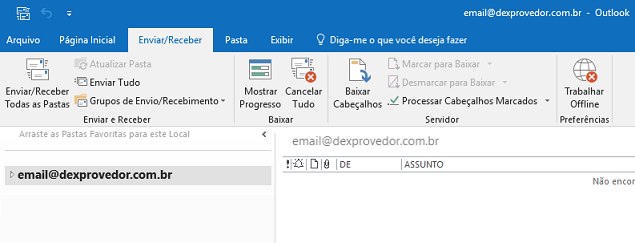
Pronto! Seu e-mail já está com a configuração correta! =)

