- Como configurar sua conta de e-mail no Mozilla Thunderbird:
Antes de iniciar é importante definir qual tipo de conta será utilizada na configuração, escolhendo aquela de sua preferência de acordo com as descrições abaixo:
- As mensagens são baixadas para o seu dispositivo, mantendo no servidor uma cópia apenas por alguns dias (a definir), economizando espaço no servidor em seu plano de hospedagem;
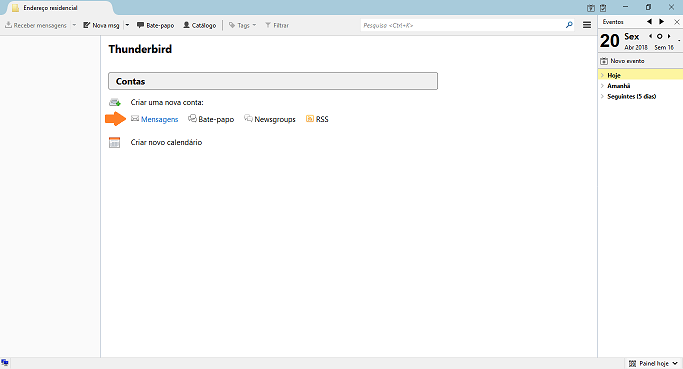
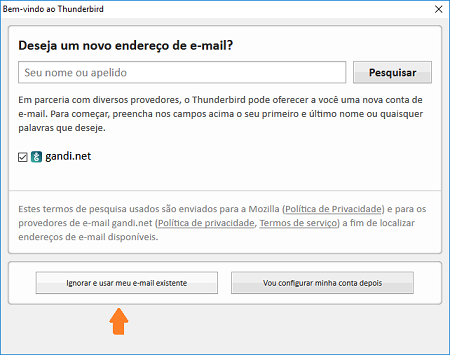
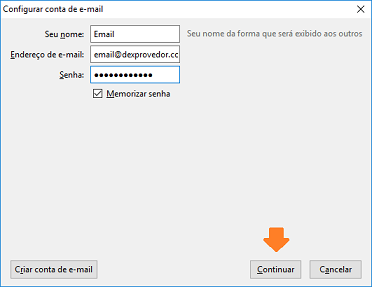
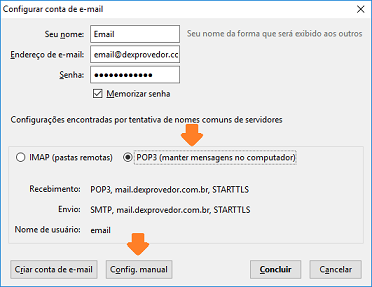
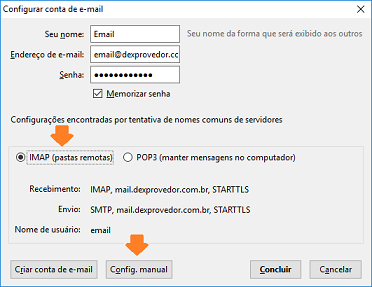
Se sua escolha for POP, a porta de ‘Recebimento’ será 110. Se sua escolha for IMAP, a porta de ‘Recebimento’ será 143. Os demais campos preencham conforme segue:
- Nome do servidor: mail.seudominio.com.br
- SSL: Nenhuma
- Autenticação: Senha normal
- Porta de ‘Envio’: 587
OBS.: Nos campos de Servidor deve utilizar ‘mail.’ e o seu domínio, no nosso exemplo o domínio é ‘dexprovedor.com.br’, portanto utilizamos ‘mail.dexprovedor.com.br’.
As telas abaixo mostram o preenchimento para cada um dos tipos, em seguida clique em concluir:
POP: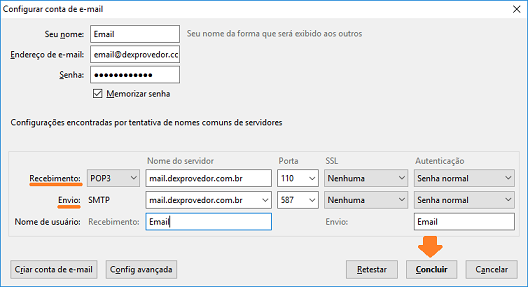
IMAP: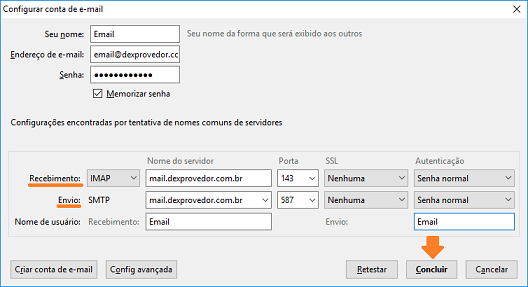
Passo 6: Na próxima tela, aparecerá o alerta abaixo. Selecionar ‘Entendo os riscos’ e clicar em ‘Concluir’: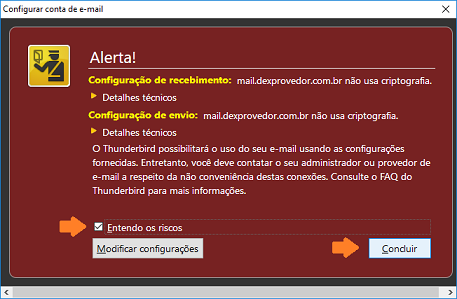
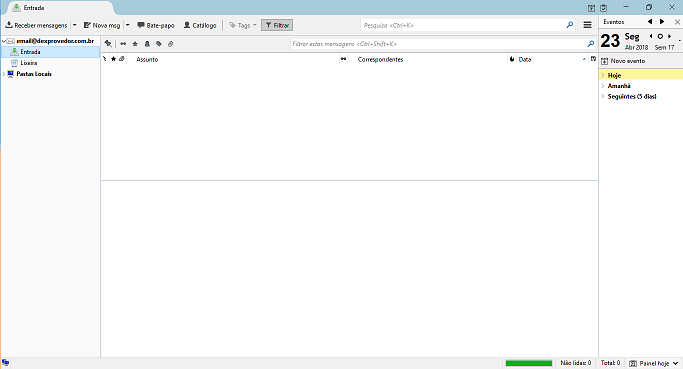
Outras informações sobre a ferramenta, acesse a Área de Suporte do Mozilla Thunderbird:
https://support.mozilla.org/pt-BR/products/thunderbird
Pronto! Seu e-mail já está configurado! =)

